はーいどうもー先日自転車でこけてしまい体が痛い私でーす
もうかっこ悪いは恥ずかしいはでそこからさっさと消えましたもん
でもイテー
さて前回製作しましたウインドウズ10のメディアを使って実際にアップデート
してみましょうー
まず一応ですが大事なデータ等ございましたらバックアップを取っておいてくださいね

写真とか絵、文章なんかは簡単に外部メディアにパパーっとコピーしといてください
外部メディアなんかねーよ(USBメモリーとか外付けハードディスクとか)という方は
マイクロソフトアカウントつくるとOne Driveっていうクラウドサービス(ネット上の保存スペース)が5GBまで無料なのでなんか工夫してバックアップしてみてください
私は10の古いバージョンからのアップデートなので必要ないですが
一度7から10にしてもう一回7にもどした方とかはメールソフトが違う関係で
メールのバックアップが必要だと思います 大事なメールとか保存しときたいですよね
でも私7使ったことないんでわかんないんですよねー
ウィンドウズライブメールっていうのが10には無くて メールというアプリか
別途用意するメールソフトを使うことになります
メールの設定は各ご契約のぷろばいだプロバイダーさんで調べてもらうと出てくると思いますが メールデータの移行の仕方はよくわからないです すいません
大事なメールなんてねーよってかたはそのままやってね
それではやっていきましょー
まず前回作ったメディアをパソコンにさしてくださいませ

それからエクスプローラーでUSBメモリーを探してダブルクリック
そしてそのファイルの中のset upというところをダブルクリック

そしたらあとは画面の指示にしたがってやっていきます

あとネットにはつないだままにしておいてくださいね





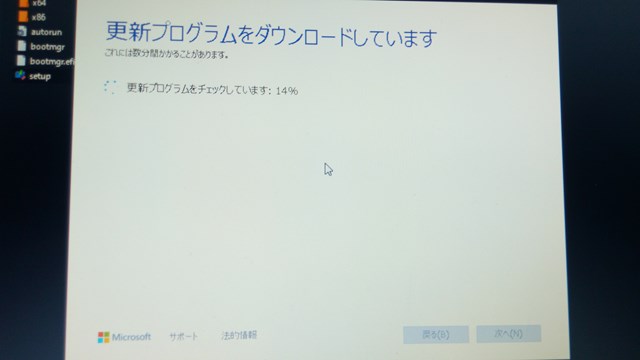











設定からバージョン確認

これはウィンドウズ10のアップデートです
もしクリーンインストール(ウィンドウズを新しく書き換えること)されるかたは
途中プロダクトキーの入力をお願いされますがそこは
「プロダクトキーがありません」を選んで下さい
これはウインドウズがパソコンの情報を(システムの情報です)読み取って
かってに認証してくれるようになっているためで10のアップデートでは必要ありません
7からのアップグレードの場合はもしかしたらいるかもしれません
パソコンの裏面とかに書いてあるプロダクトキーを入力してください
データを残したままアップデートするか
クリーンインストールといって新規でウインドウズをインストールするか選びます
あとマイクロソフトアカウントを作るかどうしますかみたいなこともあります
利点は先ほどお話ししたワンドライブというクラウドサービスが使えること位かな
欠点はメールアドレスが登録するときに必要なのとパソコンを使うのにいちいち
パスワードもしくはPINという数字をうちこまなければならないこと
ちなみになくても使えますが機能に制限がかかるそうです
PINは簡単な数字の並びでいいのでPINを登録しといたらいいと思います
さてちょうどいい機会なのでパソコンをね改造しちゃえってかた
HDDをSSDに変えるいいチャンスなんですよ
どうせインストールするんだから
でもねデスクトップパソコンはねドライブを置くスペースがあるかもしれないから
いいけどね
ノートパソコンの場合は分解しなきゃいけないことも出てくるかもしれません
多分蓋がついてると思いますけど分解や取り替えはメーカーさんの補償対象外だと思いますので自己責任でお願いします
それではやり方について説明します(記憶の中の話ですので間違ってたらごめんなさい)
まずBIOSという画面に入る方法を調べてください
わからない場合は 機種名(数字とかアルファベットで書かれてるやつです)
ブランド名ではありませんよー
「機種名 BIOS入り方」と検索してください
それからパソコンに新しく買ったSSDを取り付けます
わからない場合は 「機種名 分解」と検索してみてください
多分F2キーかデリートキーだと思いますが
パソコンの電源を入れると同時に連打してください
そしたらBIOSとよばれる字がいっぱい書かれた画面が出てくると思いますそこでBOOTと書かれていそうなやつを探します ちなみにマウスでは操作できませんからねー
そして通常はDVDドライブ、HDDの順でBIOSがウインドウズを探してくれるのですが
一番最初に作ったメディアを読んでくれるように順番を変えます

詳しくはBIOSによって違うので調べてもらった方が早いかな
そしてセーブという項目があると思いますので選んでYキーを押してエンターしといてください

いったん電源を切りメディアをパソコンにさしてから電源を入れてください
今度は連打しなくていいです
あとは違いと言えばフォーマットすることと
パーティションといってドライブの中に疑似的にもう一個ドライブを作るみたいなことをするかどうか位です
あとは前述のアップデートと変わりありません
字で書いてると難しく感じますがパソコンが勝手にやってくれるので
時間はかかりますがのんびりやってみてください
じゃーまたねー ではでは
スポンサーリンク